فریم ورک کیوت (Qt) با استفاده از کتابخانه های Qt Quick این امکان را برای ما بوجود آورده است که بتوانیم برنامه های مختلفی را برای دستگاه های اندرویدی طراحی و ایجاد کنیم. در این مطلب قصد داریم در ادامه مجموعه آموزش های «برنامه نویسی اندروید با Qt» تنظیم و آماده سازی و ایجاد apk برنامه را برای انتشار در فروشگاه های اندرویدی آموزش دهیم. در این مطلب موارد زیر را بررسی می کنیم:
- تنظیمات اختصاصی اندروید
- تنظیم آیکون اپلیکیشن و صفحه Splash screen
- تنظیم نام بسته (Package name) و نسخه برنامه
- درخواست دسترسی های برنامه
- اعمال تغییرات در فایل AndroidManifest
- امضا و انتشار برنامه
* اگر تا به حال کیوت را نصب نکرده اید می توانید نوشته «نصب Qt برای توسعه اندروید» را برای آماده سازی محیط توسعه اندروید بخوانید. همچنین اگر برنامه ای برای اندروید در کیوت ننوشته اید می توانید از نوشته «اولین برنامه اندروید با Qt» کمک بگیرید که برنامه نویسی اندروید با کیوت را توضیح می دهد.
تنظیمات اختصاصی اندروید
برای اینکه بتوانیم تنظیمات فایل apk برنامه را شخصی سازی (Customize) کنیم، نیاز است که فایل های الگوی (Template) اندروید را به مسیر کد منبع (Source code) برنامه کپی کنیم. پس از باز کردن پروژه در Qt Creator به بخش Projects (سمت چپ صفحه) می رویم. در قسمت Build Settings -> Build Steps -> Build Android APK روی Details بزنید و Create Templates را کلیک کنید. در پنجره مربوطه روی Finish کلیک کنید. پیغام Warning را OK کنید. در اینجا برنامه فایل AndroidManifest را در Editor باز می کند.
با ایجاد تمپلیت ها، Qt Creator، پوشه android را در مسیر کد منبع برنامه ایجاد می کند. حال باید در فایل CMakeLists.txt پروژه، مسیر این پوشه را به CMake اعلام کنیم. برای این کار خط زیر را به تابع set_target_properties اضافه می کنیم:
QT_ANDROID_PACKAGE_SOURCE_DIR ${CMAKE_CURRENT_SOURCE_DIR}/android
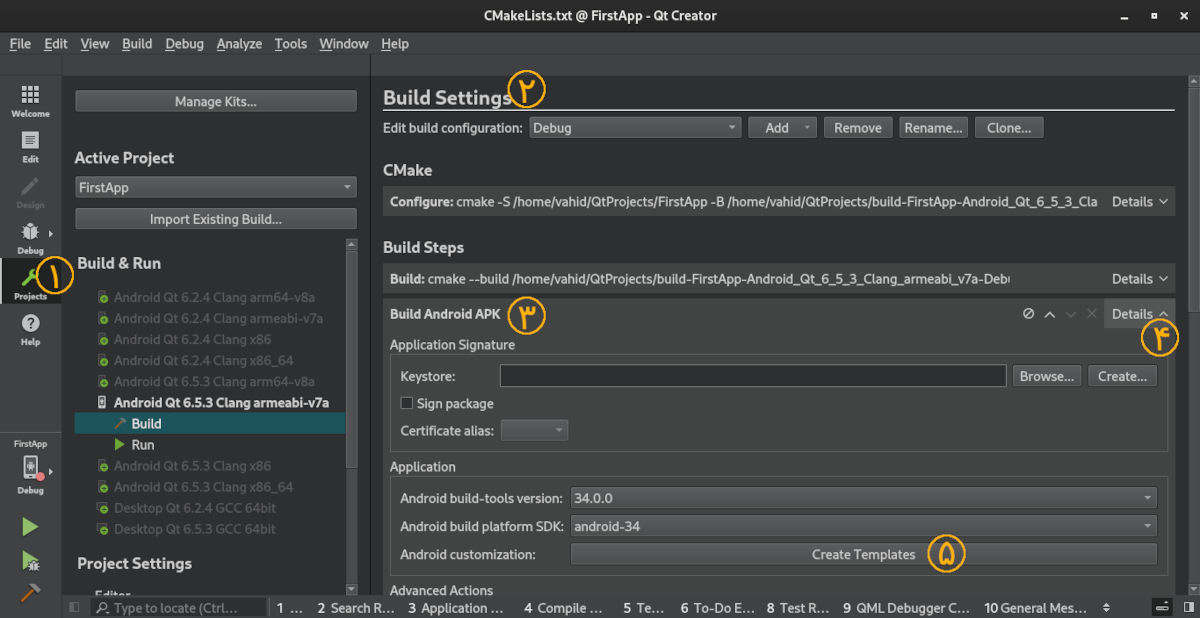
افزودن آیکون و Splash screen
برای افزودن آیکون به برنامه، فایل AndroidManifest را باز کنید (برای باز کردن آن به مسیری که در بخش «تنظیمات اختصاصی اندروید» گفتیم، بروید). به پایین صفحه قسمت Advanced بروید و در تب Application icon فایل آیکون برنامه را اضافه کنید. اگر Master icon را انتخاب کنید برنامه بطور خودکار برای رزولوشن های مختلف، آیکون مناسب را ایجاد می کند. همچنین می توانید بطور جداگانه آیکون رزولوشن های مختلف را اضافه کنید. در تب Splash screen نیز می توانید تصویر مناسب را برای حالت افقی یا عمودی صفحه اضافه نمایید.
در پایان برای ذخیره تنظیمات Ctrl + s را فشار دهید. برنامه را کامپایل و روی یک دستگاه اندرویدی اجرا نمایید.
تنظیم نام و نسخه اپلیکیشن
هر برنامه ای که بخواهید در فروشگاه های اپلیکیشن اندرویدی منتشر کنید باید از روش نامگذاری استانداردی که فروشگاه گوگل تعیین کرده است پیروی کنید. این نامگذاری معمولا شامل نام دامنه، زیر دامنه و نام بسته است بطور مثال com.example.firstapp. نام بسته و نسخه برنامه را می توانید در فایل AndroidManifest تعیین کنید. برای تنظیم نام و نسخه برنامه در Qt Creator ابتدا فایل AndroidManifest را باز کنید (برای باز کردن آن مسیری که در بخش «تنظیمات اختصاصی اندروید» گفتیم، بروید). بالای صفحه تنظیمات مربوط به نام و نسخه برنامه را به دلخواه تغییر دهید:
Packeage name: نام بسته با حروف کوچک مانند com.example.firstapp
Version code: کد نسخه یک عدد طبیعی (Integer) است که می توانیم از یک یا هر عدد مثبتب شروع کنیم. با هر نسخه جدیدی که از برنامه ایجاد می کنید این عدد را باید یکی افزایش دهید.
Version name: نسخه برنامه که معمولا دو یا سه بخشی است مانند ۱.۲ یا ۱.۰.۴
Application name: نام برنامه که در لیست برنامه های دستگاه می بینیم، مانند FirstApp
Activity name: معمولا مانند Application name است
پس از اعمال تغییرات می توانید در همین بخش Orientation برنامه را نیز تنظیم کنید. پیش فرض unspecified است و برنامه با گردش گوشی به حالت افقی یا عمودی تغییر حالت می دهد. در پایان تغییرات را با Ctrl+s ذخیره کنید و برنامه را اجرا نمایید.
درخواست دسترسی های برنامه
در صورتی که نیاز به دسترسی خاصی در برنامه دارید – مانند دسترسی اینترنت یا وضعیت شبکه – می توانید آنرا در فایل AndroidManifest اضافه کنید. برای اینکار ابتدا فایل AndroidManifest را باز کنید (برای باز کردن آن مسیری که در بخش «تنظیمات اختصاصی اندروید» گفتیم، بروید) و در بخش Permissions از لیست دسترسی ها آن ها را اضافه نمایید.
برای آشنایی بیشتر با دسترسی ها در اندروید به صفحه Permissions on Android مراجعه کنید.
تغییرات در فایل AndroidManifest
در صورتیکه که بخواهید مستقیما فایل AndroidManifest را تغییر دهید، می توانید آنرا در پوشه android در مسیری که کد منبع برنامه قرار دارد باز کنید و تغییرات لازم را روی آن اعمال کنید. البته اگر کاملا با تنظیمات داخل این فایل آشنا نیستید بهتر است که مستقیما آن را تغییر ندهید و هر تغییر مورد نیاز را از داخل Qt Creator اعمال کنید.
امضا و انتشار برنامه اندرویدی در Qt
حال که نام بسته، نسخه و دسترسی های برنامه را تنظیم کردید می توانید بسته apk برنامه را امضا کنید و نسخه Release برنامه را برای انتشار به فروشگاه های اندرویدی ارسال کنید.
برای امضای برنامه در Qt Creator پروژه را باز کنید، روی Projects (سمت چپ صفحه) کلیک کنید و به Build Settings -> Build Steps -> Build Android APK رفته و روی Details کلیک کنید. اگر keystore از قبل دارید آنرا انتخاب کنید و تیک Sign package را بزنید. پسورد keystore را در اعلان برنامه وارد کنید و برنامه را کامپایل کنید.
اگر keysotre از قبل ایجاد نکرده اید با زدن روی دکمه create می توانید keystore جدیدی ایجاد نمایید.
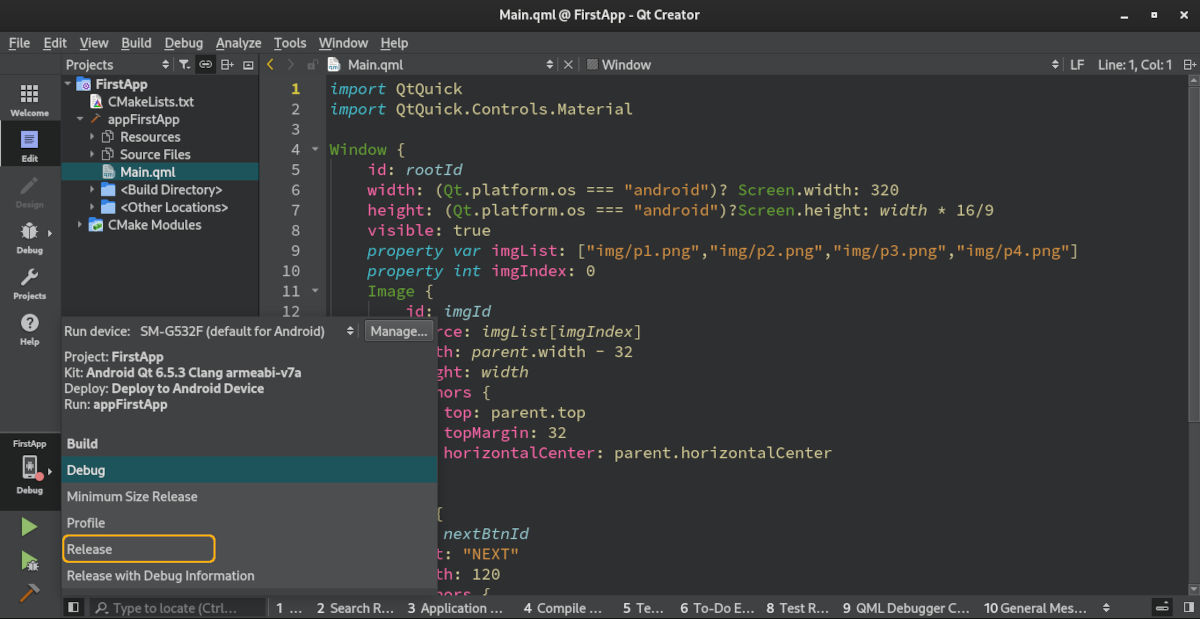
پس از امضای برنامه نوع Build را Release انتخاب کنید و برنامه را کامپایل – بیلد Build – کنید. فایل apk نهایی را روی دستگاه اندرویدی تست کنید.
برای اینکه مطمئن شوید، امضای برنامه را درست انجام داده اید و سپر امنیتی گوگل آنرا در آینده حذف نمی کند، اینترنت دستگاه را روشن کنید و مطمئن شوید که گوگل پلی به اینترنت متصل است. سپس به گوگل پلی بروید روی آیکن اکانت بالا سمت راست کلیک کنید و Play protect را انتخاب کنید. در صفحه مربوطه روی دکمه Scan بزنید. اگر Play protect برنامه شما را به لیست برنامه های مورد اعتماد اضافه کرد و خطایی نشان نداد می توانید با خیال راحت برنامه تان را در فروشگاه های اندرویدی منتشر کنید.
